|
|
|
|
|
|
|
|
|
|
|
|
Fallout Vlc Media Player skin
If only you could touch positivity ...
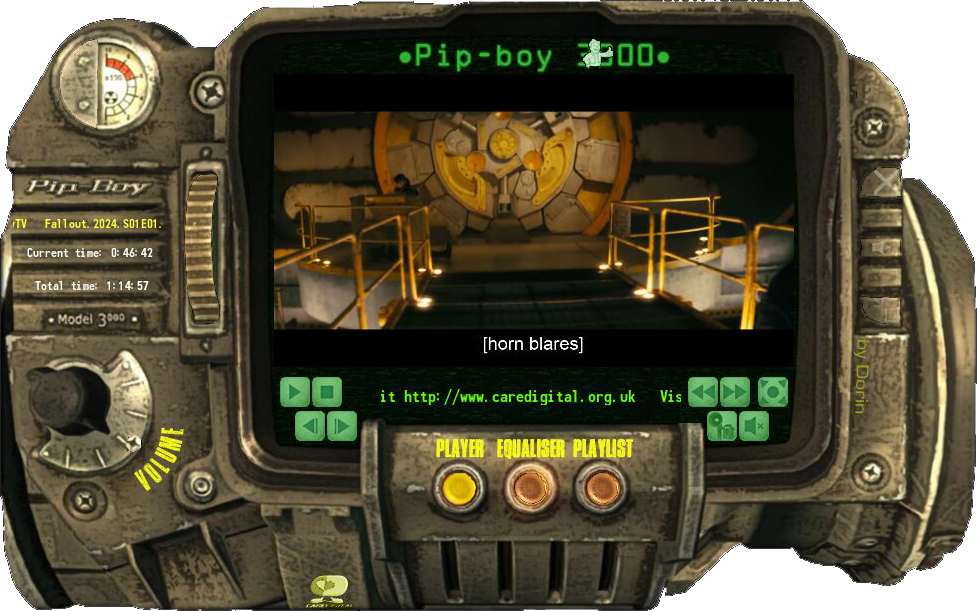
Download link: (Newest version, Version 3.1)

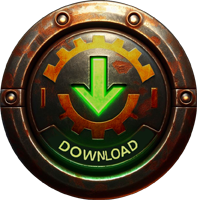
[ 0 downloads so far ]
About this skin:
Inspired from the "Fallout" games, this skin takes the form of the classic Pip-boy 3000.
Initially showing the video frame and media controls, the Pip-boy lets you access the equaliser and the playlist in the same screen, without the hassle of looking for them in different windows. With a simple and yet elegant design, this skin not only that looks good on your monitor, but also simplifies your "Vlc Media Player" experience, letting you select any other option with the touch of a button.
Note that when an option that requires the media display to be turned off is selected, another window will open, playing the current media. You can revert back to "Pip-boy vision" by clicking the
"Fallout" logo from the top of the extra window.This skin contains an easter egg, which can be found by following the clues and solving the puzzles. I am very curious who will find this easter egg and unlock the bonus files. Well, good luck and happy hunting !
If you like this skin, don't hesitate to leave a comment, and, why not,
tip to buy me a coffee
![]() Make sure that you check out all my other skins, the software, subtitles, etc.
Make sure that you check out all my other skins, the software, subtitles, etc.
Also, don't forget to check out the "Fallout" style theme for Windows
Improvements since the last version:
- Added an animated one time boot sequence (can be replayed, though)
- Added animated screens when video is paused or not loaded
- Added animated activity indicator
- Drastically improved the compression algorithms, resulting in a smaller filesize and a noticeably faster loading time
- Minor aesthetic and bug/glitches related work
The "Wasteland Adventurer's League":
NAME: STATUS:
To join the "Wasteland Adventurer's League", you have to either find and crack the easter egg inside the "Pip-boy 3000" Vlc Media Player skin, or complete the Nuka Cola Challenge from the mentioned skin. Finding and cracking the easter egg will earn you a "Novice" membership, completing the Nuka Cola Challenge will make you a "Senior" member, while successfully doing both of them will bring you the title of "Knight" of "Wasteland Adventurer's League".
Installation:
After downloading the archived file - "
fallout_vlcskin.zip " -, unpack the archive and copy the "fallout.vlt " file on your hard drive, preferably in your "...VideoLAN\VLC\skins " folder. Then right-click the newly copied "fallout.vlt " file, and select "Open with Vlc Media Player ". Close the Vlc Media player (9). Done. Your "Fallout" skin will remain until you will change it.
The Player window:
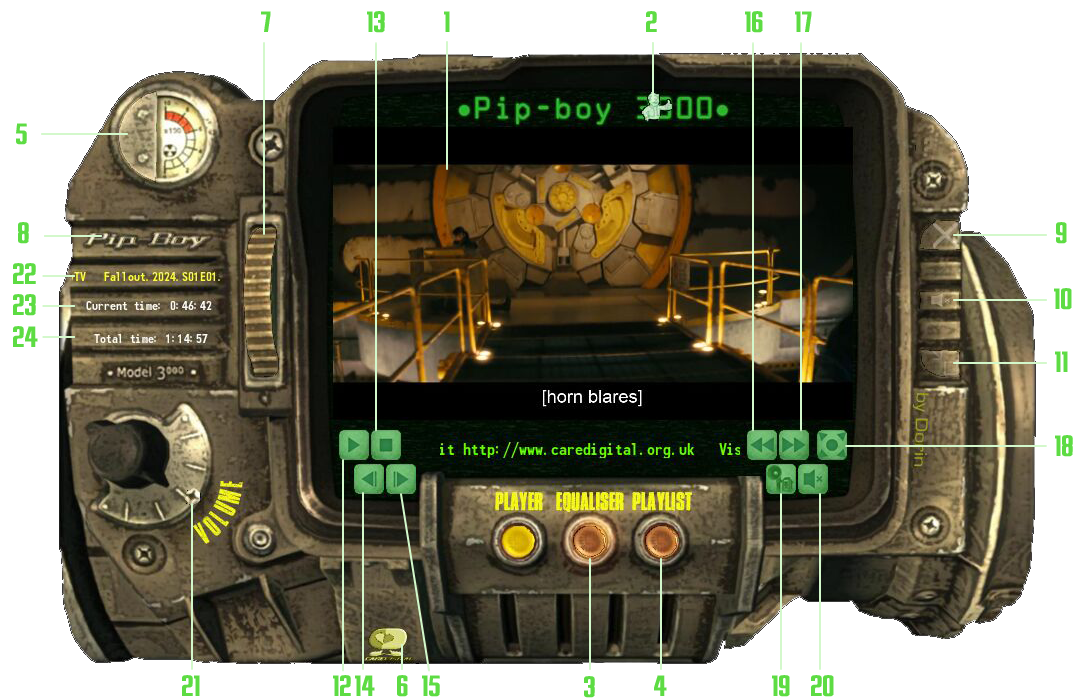
The "Player" area is the main area of this skin, the place where the video is displayed and controlled from. It is the default area, as the skin takes you here immediately after the installation. On closing, "Vlc" remembers the last screen, so it won't bring this one automatically.
In this area you will find the video feed
(1), the timing slider (2) and the buttons to activate the Equaliser (3) and the Playlist (4). The "Pip-boy" can be covered by clicking the shutter button (5), which will lower the shutter (25) and will also open the separate video stream window (27), or can display skin information, if the logo (6) is clicked. Pressing the scroller (7) will open the settings dialog box, while clicking the "Pip-boy" logo (8) will activate the minimalised version of the player.On the right side of the player are the closing button
(9), which closes the player, the mute button (10), which causes the media to be muted - the same like the mute button from inside the screen (20) -, and the minimalise button (11), which minimalises the media player to the taskbar.The media control buttons are: play or pause
(12), stop (13) and play at a slower rate (16) or at a faster rate (17). You can play the previous media in the playlist (14) or the next media in the playlist (15), you can show the media in full screen (18) or you can take a snapshot of the played media (19).The volume of the played media can be controlled with the volume knob
(21).On the left side of the skin you will find information about the played media: the title of the media
(22), the current timing of the media (23), and also the total time length of the media (24).
The Shutter:

The Shutter is a cover that closes the main "Pip-boy" display and opens an extra video window. As mentioned before, it is activated by clicking the shutter button
(5) and can be opened again by pressing the shutter button (5) one more time, by clicking one of the player (26), equaliser (3), playlist (4) or about (6) buttons, or by clicking the logo on the video window (28), action which will close the separate video window (27) as well.
The separate video window:
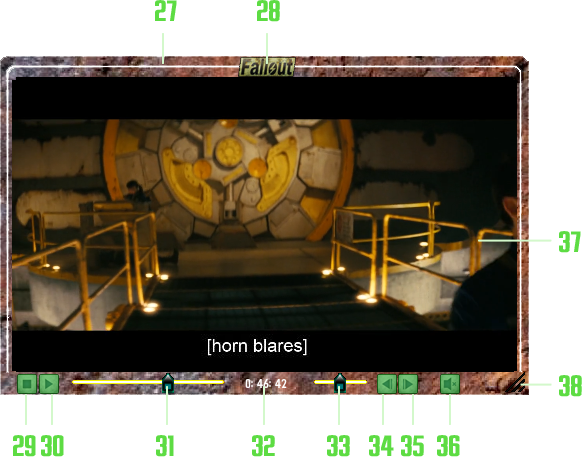
The separate video window
(27) will automatically open every time the main "Pip-boy" video window (1) is covered. It can be closed from within by clicking the "Fallout" logo from the middle-top of the window (28).This window comprises of the video playing area
(37), the "Fallout" logo (28), the video control buttons - stop video (29), play or pause video (30), play the previous media in the playlist (34), play the next media in the playlist (35) and the mute button (36) -, the progress/control sliders - the time progress slider (31) and the volume slider (33) -, and the current playing time display (32).The video window can be maximised by double clicking it
(37), or resized by dragging the lower-right corner of its container (38).
The Equaliser window:

While the case controls remain the same, the options from the screen change. In this screen, you will have the On/Off button
(39), which enables or disables the use of the Equaliser in processing the sound, and the corresponding sliders for each of the sound frequencies - 60 Hz (40), 170 Hz (41), 310 Hz (42), 600 Hz (43), 1 KHz (44), 3KHz (45), 6 KHz (46), 12 KHz (47), 14 KHz (48) and 16 KHz (49) frequencies.
The Playlist window:
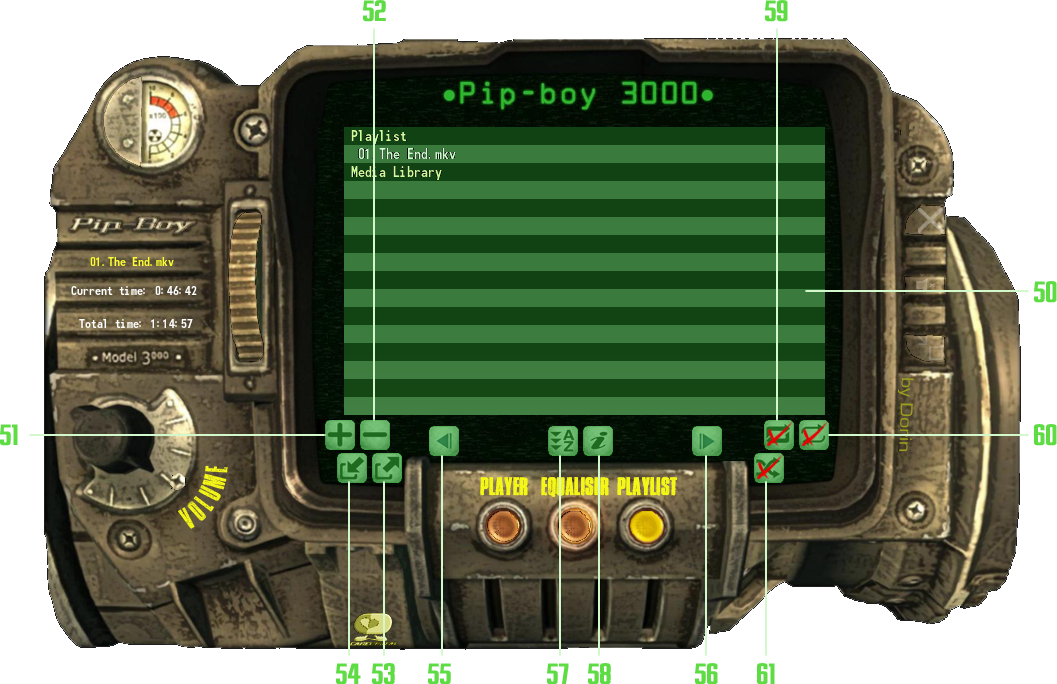
As like with the other windows, the case controls remain the same, the difference being what is displayed on the "Pip-boy"'s screen. Here you will be able to control your current playlist, shown in the Playlist Window
(50). Using the onscreen controls, you can add media to your playlist (51), delete the selected media from the playlist (52), save your current playlist (54), load an existent playlist (53),or sort your playlist (57). You can also play the previous media in the playlist (55), or the next media in your playlist (56).You can see the selected file's info by clicking the "i" button
(58).The manner in which the media from your playlist is played can be controlled with the loop button
(59) - toggling the repeat of your playlist on or off -, the loop button (60) - which lets you repeat the current media -, or the shuffle button (61) - which will play next a random media from your playlist or the next one in the list.
The About window:


This is just a skin information window. The case controls remain the same, and this window can be closed by activating any other windows (player button
(26), equaliser button (3), playlist button (4), shutter button (5)), or by closing the separate video window (28).
The Minimalised interface:

The minimalised interface replaces the standard and more bulkier "Pip-boy", and contains only the strictly necessary items. It is activated by clicking the "Pip-boy" logo (8), and can be closed and switched back to the "original version" by pressing the Close lens (62), or by closing the Vlc Media Player (63).
The media can be controlled through the Stop button (64) and the Play/Pause button (65); the time can be set through the time slider (67), while the volume can be adjusted with the volume slider (66).
The title of the media is displayed on the bottom of the player (68), while the current timing position is shown at the top of the letter "F" (69).
The Full Screen Control Bar:

The Full Screen Control Bar appears when the player is in full screen mode, and contains the bear-necessary options. It has the Play/Pause button (70), the Stop Button (71), the Mute button (74), the media time slider (72) and the volume slider (73).
The Nuka Cola Challenge:
It all begins with a bottle ...
This is a miniquest, in which you are required to retrieve several items. The quest begins once the first item is discovered, and, hopefully, will appeal to you ...
Good luck, happy hunting, and ... have fun ... ![]()
As mentioned before, this skin includes an easter egg; when found, you will be given access to various bonus files. I am curious if anyone will find and crack it, so let me know. You will now how when you'll find it !
This skin was created by Dorin after an original idea on the 25th of April 2024, and was last revised on the 3rd of May 2024. Make sure to check from time to time and see if there's an updated version.
I hope you enjoy this skin.
Although free to use as anyone may like, this skin is considered intellectual property of Dorin, and, subsequently, CareDigital.
Credits go to Bethesda Game Studios, along with my sincerest thanks for creating such a fantastic game, an excellent inspiration in creating this skin.
Do not hesitate to check out my other projects:
![]()
![]()
![]()
![]() Aici vine textul
Aici vine textul ![]()
Copyright C 02.05.2024, CareDigital.